Introduction
Welcome to our newest blog post, where we explore the vibrant realm of MVVM (Model-View-ViewModel) architecture using the cutting-edge MVVM Toolkit in .NET MAUI. In this comprehensive guide, we will unravel the intricacies of MVVM and demonstrate how the MVVM Toolkit in .NET MAUI empowers developers to create robust, responsive, and easily maintainable cross-platform mobile applications. Join us on this enlightening journey as we unravel the secrets of mastering MVVM in the context of .NET MAUI.
Quick Links:
Project Setup:
- Launch Visual Studio 2022, and in the start window click Create a new project to create a new project.
- In the Create a new project window, select MAUI in the All project types drop-down, select the .NET MAUI App template, and click the Next button:
- In the configure your new project window, name your project, choose a suitable location for it, and click the Next button:
- In the Additional information window, click the Create button:
- Once the project is created, we can able to see the Android, iOS, Windows and other running options in the toolbar. Press the emulator or run button to build and run the app
Install Plugin:
In this steps, we will see the steps to install "MVVM Toolkit" in .NET MAUI project:- Access NuGet Package Manager: In Visual Studio, right-click on your .NET MAUI project in the Solution Explorer. From the context menu, select "Manage NuGet Packages."
- Search for "CommunityToolkit.Mvvm": In the NuGet Package Manager, click on the "Browse" tab. In the search bar, type "CommunityToolkit.Mvvm" and hit Enter. The package should appear in the search results.
- Select and Install the Package: Once you find "CommunityToolkit.Mvvm" in the search results, click on it to select it. Ensure you choose the appropriate version compatible with your .NET MAUI project. Click on the "Install" button to begin the installation process.
- Accept License Agreement: During the installation, you may be prompted to accept the license agreement. Review the terms and conditions and click on the "Accept" button to proceed.
- Wait for Installation to Complete: Visual Studio will download and install the package along with its dependencies. This process may take a few moments, depending on your internet connection speed.
- Verify Installation: After the installation is complete, verify that there are no error messages in the Output window. This indicates a successful installation of the package.
Implementation
View Model
-
In this step, we create a ViewModel that inherits from the ObservableObject
class. This inheritance is pivotal because ObservableObject implements the
INotifyPropertyChanged interface. By doing so, we gain the ability to
trigger the PropertyChanged event, a vital mechanism enabling the
notification of property value changes to subscribers, primarily the UI.
This synchronization is fundamental for effective data binding, ensuring
seamless coordination between the user interface and the underlying
ViewModel.
For example:public partial class ItemEntryPageModel : ObservableObject { [ObservableProperty] private int _id; [ObservableProperty] private string _name; [ObservableProperty] private string _description; [ICommand] public async void Save() { await Application.Current.MainPage.DisplayAlert("MAUI MVVM Sample", "Item Saved Successfully", "OK"); } } - When we use the [ObservableProperty] attribute, properties can send automatic alerts when they change. This is important for connecting data and updating the user interface (UI) when properties change. When you apply the [ObservableProperty] attribute to a property, it does a lot of necessary coding work behind the scenes. It sets up the code needed to tell other parts of the program when a property changes. This attribute saves time because you don't have to write all this code manually. For Example: "_description" & "_name" produces "Description" & "Name" respectively.
- The [ICommand] implementation is a way to connect methods or actions in the app with what the user sees on the screen. For instance, it can create a command called SaveCommand that's linked to the Save method. This linking is crucial for making sure that when a user does something, like clicking a button, the right action happens in the app.
View
- Finally, we will design the View, where we create the user interface using XAML. Here, we connect the UI elements to the ViewModel properties using data binding expressions.
- This connection enables the View to show and modify task data in real-time, ensuring a dynamic and responsive user experience.
<?xml version="1.0" encoding="utf-8" ?>
<ContentPage xmlns="http://schemas.microsoft.com/dotnet/2021/maui"
xmlns:x="http://schemas.microsoft.com/winfx/2009/xaml"
x:Class="MauiMVVM.Views.ItemEntryPage"
Title="Item Entry">
<StackLayout Margin="20"
Spacing="10">
<VerticalStackLayout>
<Label Text="Name:"
FontSize="16"/>
<Entry Text="{Binding Name}"
Placeholder="Item Name"/>
</VerticalStackLayout>
<VerticalStackLayout>
<Label Text="Description:"
FontSize="16"/>
<Entry Text="{Binding Description}"
Placeholder="Item Description"/>
</VerticalStackLayout>
<Button x:Name="btn_save"
Text="Save"
Command="{Binding SaveCommand}"/>
</StackLayout>
</ContentPage>Wire-up View and View Model
-
The created view and view model should be added in MauiProgram.cs like below.
var builder = MauiApp.CreateBuilder(); builder .UseMauiApp<App>() .ConfigureFonts(fonts => { fonts.AddFont("OpenSans-Regular.ttf", "OpenSansRegular"); fonts.AddFont("OpenSans-Semibold.ttf", "OpenSansSemibold"); }); #if DEBUG builder.Logging.AddDebug(); #endif builder.Services.AddTransient<ItemEntryPage>(); builder.Services.AddTransient<ItemEntryPageModel>(); return builder.Build();
Full Code:
Demo
Download Code:
Tweet
References
To learn more about Data binding and MVVM


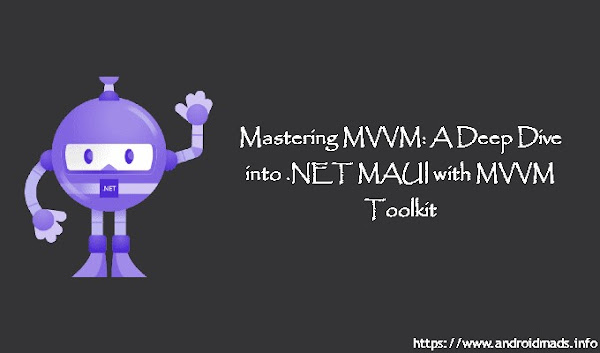


























Follow Us
Were this world an endless plain, and by sailing eastward we could for ever reach new distances