Introduction:
In my previous article, we have learned How to handle “android.os.FileUriExposedException”, if we have an app that shares files with other apps using an Uri on API 24+. In this article, we will learn “How to use Camera Intent in Android N above devices”.
Creating New Project with Android Studio:
- Open Android Studio and Select Create new project.
- Name the project as your wish and select your activity template.
- Click “finish” button to create new project in Android Studio.
Steps to use Camera API:
- We already know how to open camera from our app using intents. But for Android N & above devices, Google changed the approach for accessing Camera API.
- In this step, we will see how to use Camera Intent for Pre Android N & Android N above devices.
- Open your MainActivity.java file and add a button with click event to open Camera. The following code snippet shows the camera intent.
btnPickCamera.setOnClickListener(new View.OnClickListener() {
@Override
public void onClick(View view) {
// Checking Permission for Android M and above
if (ActivityCompat.checkSelfPermission(MainActivity.this,
Manifest.permission.CAMERA) != PackageManager.PERMISSION_GRANTED
|| ActivityCompat.checkSelfPermission(MainActivity.this,
Manifest.permission.READ_EXTERNAL_STORAGE) != PackageManager.PERMISSION_GRANTED) {
ActivityCompat.requestPermissions(MainActivity.this,
new String[]{Manifest.permission.CAMERA, Manifest.permission.READ_EXTERNAL_STORAGE}, PICK_FROM_CAMERA);
return;
}
if (Build.VERSION.SDK_INT >= Build.VERSION_CODES.N) {
ContentValues values = new ContentValues(1);
values.put(MediaStore.Images.Media.MIME_TYPE, "image/jpg");
outputFileUri = getContentResolver().insert(MediaStore.Images.Media.EXTERNAL_CONTENT_URI, values);
Intent captureIntent = new Intent(MediaStore.ACTION_IMAGE_CAPTURE);
captureIntent.addFlags(Intent.FLAG_GRANT_READ_URI_PERMISSION | Intent.FLAG_GRANT_WRITE_URI_PERMISSION);
captureIntent.putExtra(MediaStore.EXTRA_OUTPUT, outputFileUri);
startActivityForResult(captureIntent, PICK_FROM_CAMERA);
} else {
Intent captureIntent = new Intent(MediaStore.ACTION_IMAGE_CAPTURE);
File file = new File(Environment.getExternalStorageDirectory(), "MyPhoto.jpg");
outputFileUri = Uri.fromFile(file);
captureIntent.putExtra(MediaStore.EXTRA_OUTPUT, outputFileUri);
startActivityForResult(captureIntent, PICK_FROM_CAMERA);
}
}
});
- Here, I have added runtime permission checking for Android M & above devices.
ContentValues values = new ContentValues(1);
values.put(MediaStore.Images.Media.MIME_TYPE, "image/jpg");
outputFileUri = getContentResolver().insert(MediaStore.Images.Media.EXTERNAL_CONTENT_URI, values);
Intent captureIntent = new Intent(MediaStore.ACTION_IMAGE_CAPTURE);
captureIntent.addFlags(Intent.FLAG_GRANT_READ_URI_PERMISSION | Intent.FLAG_GRANT_WRITE_URI_PERMISSION);
captureIntent.putExtra(MediaStore.EXTRA_OUTPUT, outputFileUri);
startActivityForResult(captureIntent, PICK_FROM_CAMERA);
- Here, we have created ContentValues and added MIME type as image. Then created an output Uri for the camera api output image.
- Then we have added flags “FLAG_GRANT_READ_URI_PERMISSION” and “FLAG_GRANT_WRITE_URI_PERMISSION” to allow the camera api to take image in Android N & above devices.
- We can retrieve the picked camera image by “onActivityResult” and same like the old approach
Full Code:
The following code shows, How to access image from Gallery, How to take picture from camera & How to open file using intent in Android N & above devices.
public class MainActivity extends AppCompatActivity {
ImageView imgPreview;
TextView imgPath;
Button btnPickCamera;
Button btnPickGallery;
Button btnOpenFile;
Uri outputFileUri;
private static final int PICK_FROM_CAMERA = 1;
private static final int PICK_FROM_GALLERY = 2;
@Override
protected void onCreate(Bundle savedInstanceState) {
super.onCreate(savedInstanceState);
setContentView(R.layout.activity_main);
initViews();
initOperations();
}
private void initViews() {
imgPreview = findViewById(R.id.imgPreview);
imgPath = findViewById(R.id.imgPath);
btnPickCamera = findViewById(R.id.btnCapture);
btnPickGallery = findViewById(R.id.btnGallery);
btnOpenFile = findViewById(R.id.btnOpenImg);
}
private void initOperations() {
btnPickGallery.setOnClickListener(new View.OnClickListener() {
@TargetApi(Build.VERSION_CODES.JELLY_BEAN)
@Override
public void onClick(View view) {
// Checking Permission for Android M and above
if (ActivityCompat.checkSelfPermission(MainActivity.this,
Manifest.permission.READ_EXTERNAL_STORAGE) != PackageManager.PERMISSION_GRANTED) {
ActivityCompat.requestPermissions(MainActivity.this,
new String[]{Manifest.permission.READ_EXTERNAL_STORAGE}, PICK_FROM_GALLERY);
return;
}
Intent galleryIntent = new Intent(Intent.ACTION_PICK, MediaStore.Images.Media.EXTERNAL_CONTENT_URI);
// Start the Intent
startActivityForResult(galleryIntent, PICK_FROM_GALLERY);
}
});
btnPickCamera.setOnClickListener(new View.OnClickListener() {
@Override
public void onClick(View view) {
// Checking Permission for Android M and above
if (ActivityCompat.checkSelfPermission(MainActivity.this,
Manifest.permission.CAMERA) != PackageManager.PERMISSION_GRANTED
|| ActivityCompat.checkSelfPermission(MainActivity.this,
Manifest.permission.READ_EXTERNAL_STORAGE) != PackageManager.PERMISSION_GRANTED) {
ActivityCompat.requestPermissions(MainActivity.this,
new String[]{Manifest.permission.CAMERA, Manifest.permission.READ_EXTERNAL_STORAGE}, PICK_FROM_CAMERA);
return;
}
if (Build.VERSION.SDK_INT >= Build.VERSION_CODES.N) {
ContentValues values = new ContentValues(1);
values.put(MediaStore.Images.Media.MIME_TYPE, "image/jpg");
outputFileUri = getContentResolver().insert(MediaStore.Images.Media.EXTERNAL_CONTENT_URI, values);
Intent captureIntent = new Intent(MediaStore.ACTION_IMAGE_CAPTURE);
captureIntent.addFlags(Intent.FLAG_GRANT_READ_URI_PERMISSION | Intent.FLAG_GRANT_WRITE_URI_PERMISSION);
captureIntent.putExtra(MediaStore.EXTRA_OUTPUT, outputFileUri);
startActivityForResult(captureIntent, PICK_FROM_CAMERA);
} else {
Intent captureIntent = new Intent(MediaStore.ACTION_IMAGE_CAPTURE);
File file = new File(Environment.getExternalStorageDirectory(), "MyPhoto.jpg");
outputFileUri = Uri.fromFile(file);
captureIntent.putExtra(MediaStore.EXTRA_OUTPUT, outputFileUri);
startActivityForResult(captureIntent, PICK_FROM_CAMERA);
}
}
});
btnOpenFile.setOnClickListener(new View.OnClickListener() {
@RequiresApi(api = Build.VERSION_CODES.JELLY_BEAN)
@Override
public void onClick(View v) {
// Checking Permission for Android M and above
if (ActivityCompat.checkSelfPermission(MainActivity.this,
Manifest.permission.READ_EXTERNAL_STORAGE) != PackageManager.PERMISSION_GRANTED) {
ActivityCompat.requestPermissions(MainActivity.this,
new String[]{Manifest.permission.READ_EXTERNAL_STORAGE}, PICK_FROM_GALLERY);
return;
}
File file = new File(imgPath.getText().toString());
Intent intent = new Intent(Intent.ACTION_VIEW);
intent.setFlags(Intent.FLAG_ACTIVITY_CLEAR_TOP | Intent.FLAG_ACTIVITY_NEW_TASK);
if (Build.VERSION.SDK_INT >= Build.VERSION_CODES.N) {
Uri apkURI = FileProvider.getUriForFile(getApplicationContext(), getPackageName() + ".provider", file);
intent.setDataAndType(apkURI, "image/jpg");
intent.addFlags(Intent.FLAG_GRANT_READ_URI_PERMISSION);
} else {
intent.setDataAndType(Uri.fromFile(file), "image/jpg");
}
startActivity(intent);
}
});
}
@Override
protected void onActivityResult(int requestCode, int resultCode, Intent data) {
super.onActivityResult(requestCode, resultCode, data);
Bitmap bitmap;
switch (requestCode) {
case PICK_FROM_CAMERA:
if (resultCode == Activity.RESULT_OK) {
Uri selectedImage = outputFileUri;
ContentResolver cr = getContentResolver();
getContentResolver().notifyChange(selectedImage, null);
try {
bitmap = android.provider.MediaStore.Images.Media.getBitmap(cr, selectedImage);
int nh = (int) ( bitmap.getHeight() * (512.0 / bitmap.getWidth()) );
bitmap = Bitmap.createScaledBitmap(bitmap, 512, nh, true);
imgPreview.setImageBitmap(bitmap);
imgPath.setText(outputFileUri.getPath());
} catch (Exception e) {
Toast.makeText(this, "Failed to load", Toast.LENGTH_SHORT)
.show();
}
}
break;
case PICK_FROM_GALLERY:
if (resultCode == Activity.RESULT_OK) {
//pick image from gallery
Uri selectedImage = data.getData();
String[] filePathColumn = {MediaStore.Images.Media.DATA};
// Get the cursor
assert selectedImage != null;
Cursor cursor = getContentResolver().query(selectedImage, filePathColumn,
null, null, null);
// Move to first row
assert cursor != null;
cursor.moveToFirst();
int columnIndex = cursor.getColumnIndex(filePathColumn[0]);
String imgDecodableString = cursor.getString(columnIndex);
cursor.close();
bitmap = BitmapFactory.decodeFile(imgDecodableString);
imgPreview.setImageBitmap(bitmap);
imgPath.setText(imgDecodableString);
}
break;
}
}
}
Download Code
You can download the full source code from
GitHub. If you like this article, do like, share and star the repo in
GitHub.








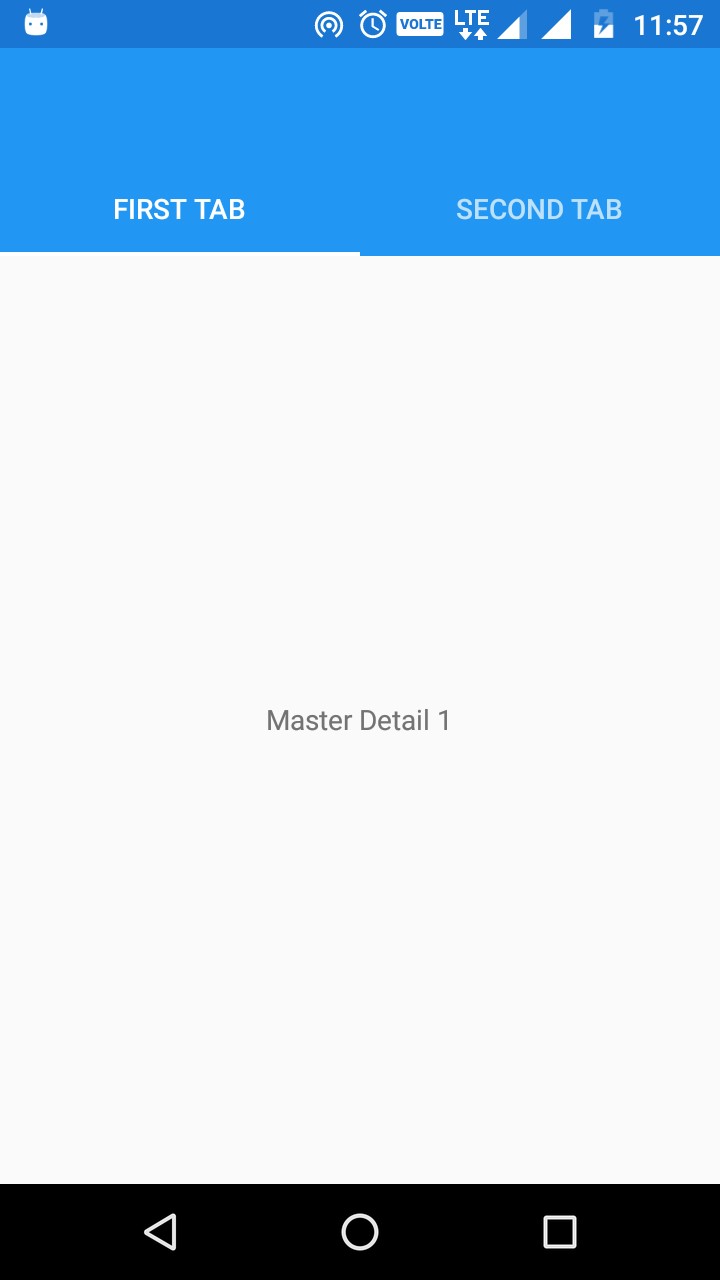
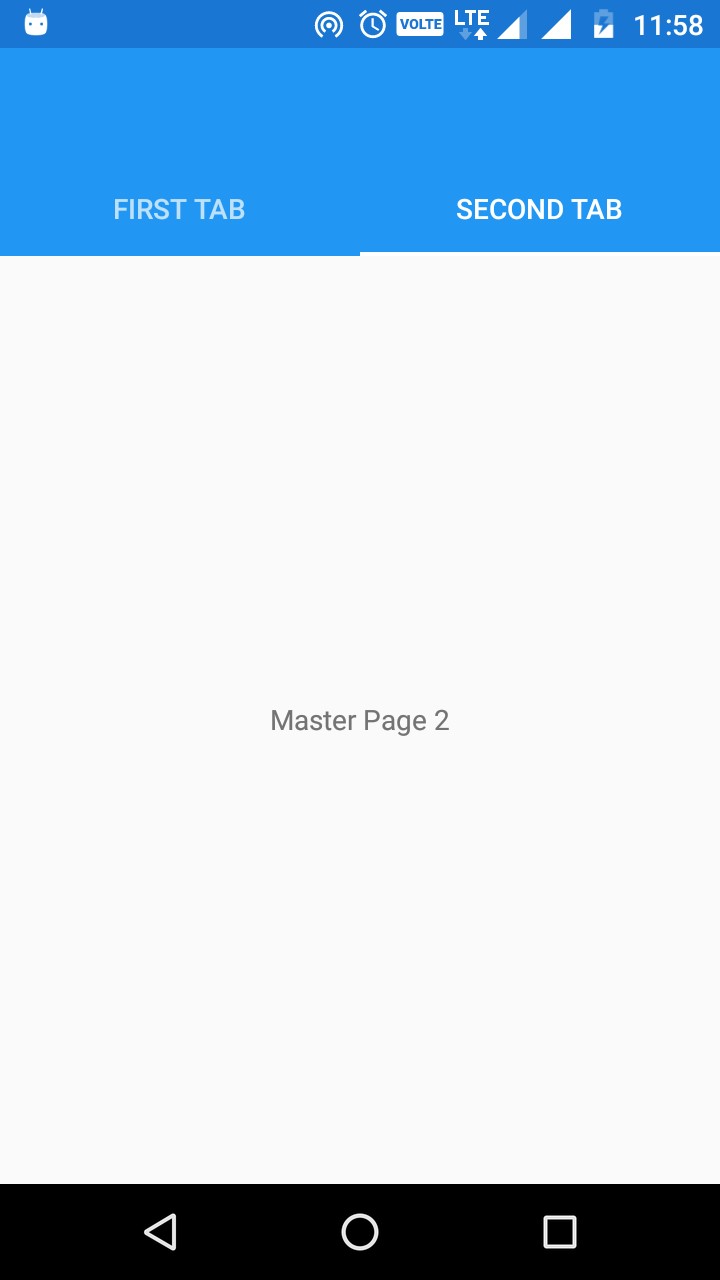





































Follow Us
Were this world an endless plain, and by sailing eastward we could for ever reach new distances